
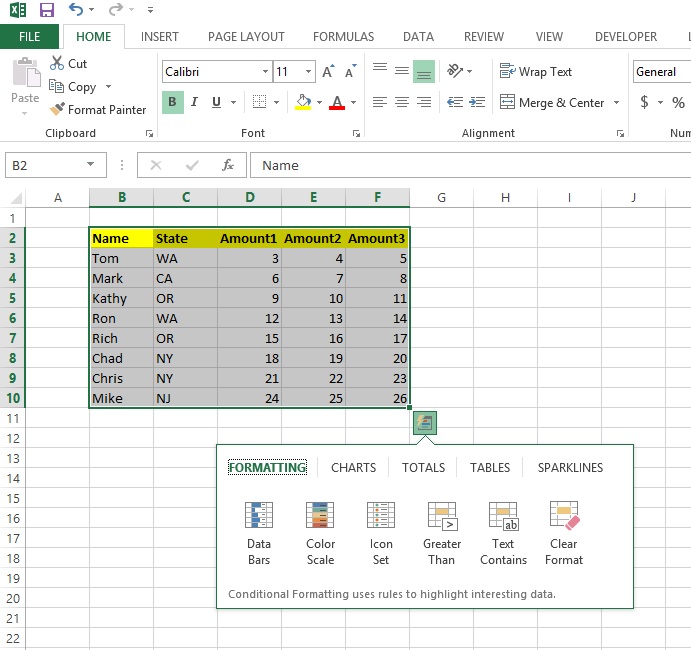
If not, you can add them to columns manually.Īs seen below, this brings up a table that shows the data as requested by the current analysis. The measures exist by default in the columns. Also, filters can be created as well.Īs an example, pull EMP_ID field into the rows.
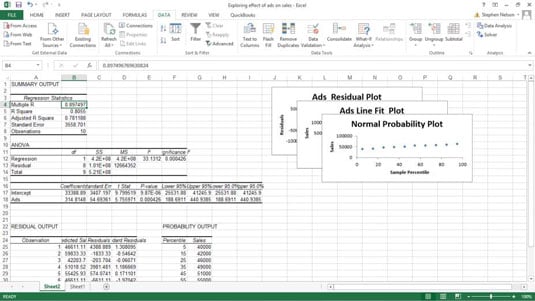
Here, the user can drag and drop fields in the columns and rows do any kind of basic analysis on the data set. Now, on the right side of the screen, this brings up the analysis pane. Select the view you wish to build this report on and then press OK. This now brings up the list of views built inside this package. Navigate to your package name and expand it. These folders are the packages on your SAP HANA database.
#Microsoft excel data analysis button password
Provide your username and password for the SAP HANA system. This prompts for a login to SAP HANA database.
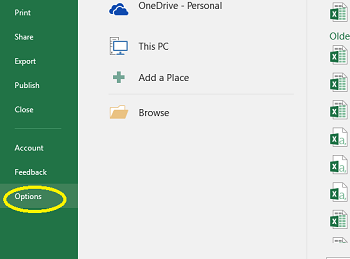
In our previous tutorial, we created an OLAP connection to HANA. This is a test system and hence you see a lot of them. There will usually be way fewer connections in a real project. This opens up the list of connections available in the SAP Business Objects Repository. As seen below, my server name was boides with port as 8080. The would change as per your project but the would usually be 8080. Everything except the and would remain the same. The usual Web service URL would have the below format. These include your username, password and the Web Service URL for Analysis for office application. This brings up a prompt where you would need to provide some inputs. Here we would point the MS Excel application to the source of our data, i.e the source SAP HANA view for this analysis. Now, click on the Insert button to configure and inset a new data source.Ĭlick on the “Select Data Source” button. but did you notice a new tab in here?Īs seen below, a new tab called “Analysis” now is available due to the Analysis for Excel add on. Let’s start with it by clicking on the “Analysis for Microsoft Excel”. The Excel add on is used occasionally in some projects but the PowerPoint one is quite rarely touched. All SAP Business Objects tools exist under the “SAP Business Intelligence” folder in the start menu.Īs you see below, there are two tools under SAP Business Objects Analysis: The Excel add on is used in some scenarios by end users occasionally but the PowerPoint plugin is rarely used Analysis for Office: Excel add on Key Pointsįrequency of use in real time projects: Low – MediumĮffort to develop: Low Analysis for Office: Excel Add on In this tutorial, we learn reporting with SAP Business Objects Analysis for Office on SAP HANA.Īnalysis for Office is nothing but an SAP Business Objects add on for MS Excel and MS PowerPoint. you managed to find the right key word combination to search for. Give yourself a pat on your back for making it this far and if you just landed on this page directly from a web search. Welcome one and all to another reporting on HANA tutorial. Business Objects Analysis for Office on SAP HANA


 0 kommentar(er)
0 kommentar(er)
